(接上篇)
開啟MagicWorks
當我們開始要進行3D構圖之前,必須先開啟一個「New Project」,將所需要的使用參數設定好。由於本例最終的輸出裝置是EPSON Stylus Photo 1390彩色噴墨印表機,所以先設定好所需要的18個視角數目,畫布尺寸(Canvas Size)設為1920x1080 Pixels(考慮將來也可以用在「裸眼3D顯示器」),輸出尺寸(Output Size)為250mm x 140mm。至於輸出解析度(Output DPI),則以EPSON Stylus Photo 1390的高品質影像輸出,其最佳化水平解析度為5760 DPI來設定(其實只要765.06 DPI (=42.5 x18)以上就可以了)。最後,再設定30mm(光柵片所能支援的最大視差)為Max. Parallax,這個最大視差值可以視3D構圖需要事後再修改;一旦修改了最大視差值設定,則3D構圖內的所有物件的視差值也會等比例自動被修改,除非「Keep Parallax for Existed Objects」被勾選。
註:一般小尺寸(小於A4 Size)、近距離觀賞用的光柵片,其負視差(或正視差)的最大表現應該都不會超過30mm;或者,使用MagicDepth (MagicWorks附屬軟體),先行檢測所要使用的光柵片其最佳(或最大)視差值,作為此Max. Parallax的設定。

現在,MagicWorks 已準備好,等待我們讀入3D物件。
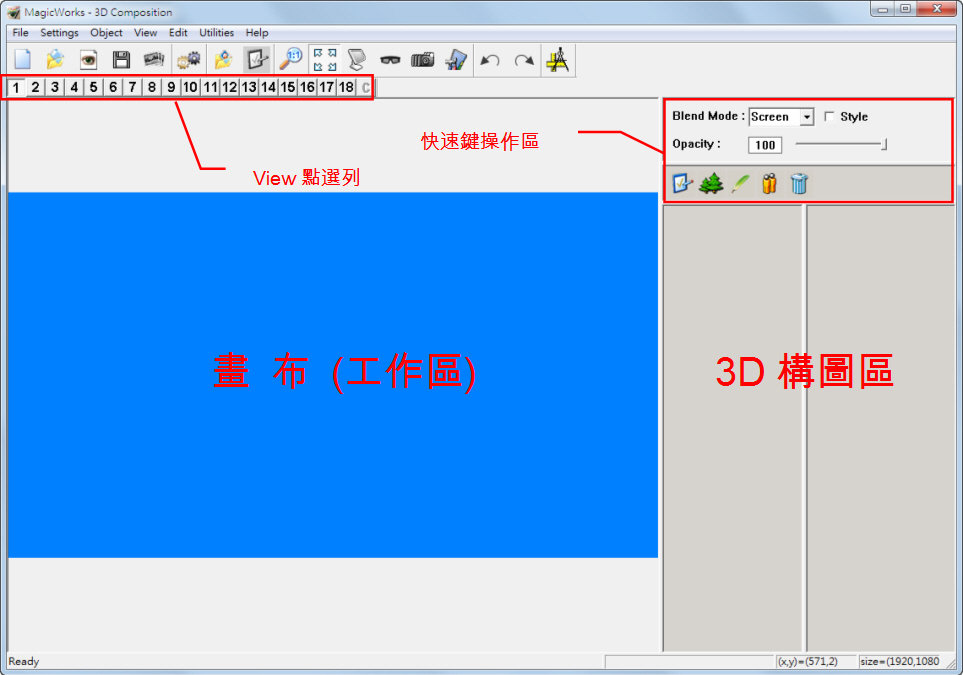
讀取物件
一般我們會先從背景物件讀入。本例的背景是一個純2D影像(已在Photoshop中將不需要的部份先裁去),所以MagicWorks會將其視為「假3D物件」(Pseudo 3D Object),而自動複製此2D影像以補不足專案所設定的視角影像數目。
請注意:
此背景的2D影像(或多視角影像)尺寸必須比畫布(或工作區)大,這是為了3D構圖時,因為會產生水平位移,所以必須先預留位移空間;如果小於畫布尺寸,則必須在MagicWorks的工作區內進行Resize(如以滑鼠左鍵拖拉物件的任一調整點),MagicWorks將會自動以等比例(Keep Aspect Ratio)方式來縮放物件影像。
本例的2D背景影像比畫布的水平解析度(1920 Pixels)還小,所以我們必須先在MagicWorks的工作區內進行Resize,將其尺寸調整到大於畫布為止。
步驟1
讀入2D背景影像並調整視差值。
註:當MagicWorks讀入任何2D(一個影像檔)或3D(一組影像檔)物件進入3D構圖的畫布時,會在3D構圖區產生該物件的縮圖,以利3D構圖辨識,並將它們的視差值設定為「0 mm」,擺在零視差的位置,如果我們覺得不滿意,則可以重新設定它們的視差值。設定物件視差值的方式有三種:(1)在3D構圖區點選物件的縮圖,然後點選「Object Parallax」的快速鍵圖示,直接設定其值。(2)在3D構圖區以滑鼠右鍵點選物件的縮圖,即可選擇「Parallax...」來設定。(3)在3D構圖區點選物件的縮圖,然後移動該物件之「視差調整點」直接在「視差標尺」上滑動以變更目前所點選物件之視差值。一旦我們變更了所選物件的視差值,MagicWorks就會即時將該物件最新的視差值精算出來,並且直接反應在3D構圖的畫布上。
在MagicWorks 3D構圖的畫布上,其物件的顯示優先次序是由裡到外,由正視差到負視差。因此,正視差的物件會被負視差值的物件所遮蓋,其物件的縮圖排列也是依視差值的大小來決定,視差值愈大者排愈上方,視差值愈小者排愈下方。
本例我們希望將此2D背景影像,安排在正視差位置(在螢幕內的3D效果)。所以,我們可以滑鼠左鍵將其「視差調整點」暫時拉至約+15.0mm(3D構圖時可再調整)之正視差位置(介於+30mm至0mm之間)。

步驟2
以滑鼠左鍵拖拉物件四周的任一調整點,Resize時,MagicWorks會以等比例(Keep Aspect Ratio)方式縮放,務必將其Resize至大於畫布的尺寸。Resize完成後,必須再檢視最左(第1)與最右(第18)二個視角,檢查其背景影像是否完全覆蓋畫布;如果沒有,則必須調整到完全覆蓋畫布為止。

檢視最左(第1)與最右(第18)二個視角,檢查其背景影像是否完全覆蓋畫布的四周;若否,則必須再Resize。

讀取其它3D物件
接下來,依序我們將其它的3D物件讀入MagicWorks的工作區內。同樣地,每個物件讀入時,MagicWorks都會將它放置在畫布的左上方、視差值為0mm的預設位置,然後我們可以根據自己的喜好來拖拉、Resize物件,並將代表各個3D物件的視差調整點,拉到正視差(介於+30mm與0mm之間)或負視差(介於0mm與-30mm之間)的位置;而希望3D物件顯示在最清晰的位置時,則只要保持在預設的零視差值0mm,不需拉動其視差調整點。
以下是其中一個3D物件(大魚)讀入時,我們需要將它拖拉至畫布大約中央的位置,並Resize成我們需要的大小(其實進行3D構圖中,我們也可以視需要隨時調整其大小),再將3D物件的視差調整點拖拉到適當(或大約)的視差位置。

接著,讀入其它3D物件(小魚),則可以如上一個物件一樣,先定位再來調整物件之間前後關係。

再來,要讀入的3D物件是「氣泡」,同樣地,我們先定位再來調整物件大小、物件之間前後關係。

現在我們已經將「氣泡」擺好位置了,但是其黑色背景與透明透尚未處理。

這時,我們就要使用物件的混色模式(Blend Mode)中「Screen」來處理黑色背景與透明透。

接下去,我們要將「海平面」3D物件讀入。

同樣地,我們先定位再來調整物件大小、物件之間的前後關係。

再來,我們就要使用物件的混色模式(Blend Mode)中「Screen」來處理「海平面」與藍背景的混色。

接著,我們再將LOGO與Copyright物件讀入,因為它們都是零視差,所以不須再調整其視差值。

當所有物件都已讀入並且各自定位,也調好了尺寸與前後關係後,接著我們就要使用「預覽3D」功能來確認我們初步3D構圖的結果;若有不滿意的地方,隨時可以在畫布(工作區)內調整物件的位置與大小尺寸,在3D構圖區內調整物件的視差與屬性設定,直到滿意為止。這個「預覽3D」功能,在3D構圖過程中,是非常重要且必要的步驟,如此我們才能最有效率來進行3D構圖。
請注意:
目前MagicWorks支援「裸眼3D立體顯示器」、nVidia 3D Vision、紅藍(或紅青)3D眼鏡、觀賞水平交錯的偏光式3D眼鏡(Polarizer);亦即當您要進行「預覽」功能之前,必須先安裝上述必要的3D設備,如此您才能觀賞3D效果。
經過使用3D眼鏡「預覽」3D效果後,我們再調整「小魚」與「氣泡」的視差,就比較符合我們的需要了!

如果我們已滿意目前的3D構圖結果,則可以使用MagicWorks的「Export 3D Views」功能直接將它輸出成我們所需要的18個視角影像(如下圖),以便給MagicWeaver進行3D光柵合圖。

萬一,如果發現物件的視差太大(或太小)需要再調整時,我們可以使用MagicWorks的「Project Settings」,在不勾選「Keep Parallax for Existed Objects」的情況下,只要修改其「Max. Parallax」設定,MagicWorks就會根據我們所修改數值的增減比例,同樣等比例地調整所有物件的視差值。本範例中,我們將原本「Max. Parallax」所設定30mm改為20mm(如下圖),其減少約33%,則MagicWorks同樣會將所有物件的視差值各個減少33%的比例。

經過修改「Max. Parallax」後,再使用MagicWorks的「Export 3D Views」功能輸出成18個視角影像(如下圖)。與前面未修改「Max. Parallax」的18個視角影像比較,其整個3D場景所有物件的視差都減少33%了。如果我們滿意目前的結果,就可以進行3D光柵片的製作了。

(接下篇)



 留言列表
留言列表

